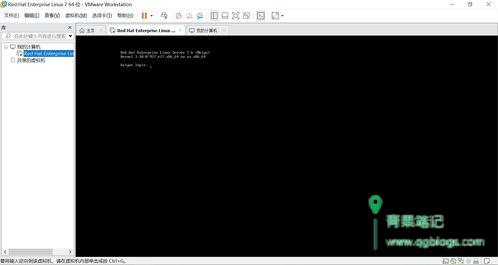步骤如下:
一、准备工作:
1、下载安装VMware并安装。
2、下载一个Red Hat Linux系统镜像。
二、新建虚拟机:
1、打开VMware,新建一个虚拟机。
2、选择“典型(推荐)(T)”,点“下一步”。
3、选择“稍后安装操作系统”,点“下一步”。
4、选择系统版本,点“下一步”。
5、设置“虚拟机名称”跟虚拟机的存放“位置”,点“下一步”。
6、设置“最大磁盘大小”,选择“将虚拟磁盘存储为单个文件”,点“下一步”。
三、安装:
1、在CD/DVD处加载第一步下载的Red Hat Linux系统镜像文件。
2、点击虚拟机的电源键,然后按照步骤提示进行安装,完成后即可使用虚拟机了。
对于Linux的学习是一个漫长的过程,那么我们需要购买一台全新的电脑进行Linux的学习么?答案是非必须的,那么又该怎么做呢?我们可以利用虚拟机技术进行Linux系统的虚拟化,从而满足我们学习Linux的要求。
打开操作系统中的运行,这里我们利用快捷键进行操作,同时按下“Win徽标+R”,在打开对话框中输入:dxdiag,并单击确定。
在弹出的对话框中查询系统型号、BIOS、处理器和内存。查看处理器的主要目的是为了检查CPU、是否支持虚拟化VT技术。查看内存的目的是看现有的内存是否满足虚拟化需要的内存大小。系统型号和BIOS的型号能够确定你所采用的VT打开方法。
接下来我们打开搜狗搜索引擎,并在其中输入:联想80×3 bios vt开启方法,然后单击搜索。
这时候,我们能够得到有关于联想电脑(因为指南作者使用的是联想电脑啦O(∩_∩)O,支持国货)的VT开启方法(虚拟化开启方法),单击第一条搜索结果,就能看到虚拟化的设置方法,这里不过多的进行介绍了。
虚拟化设置好了以后,我们重新启动电脑。在电脑启动以后,我们打开任务管理器。在任务管理器中,我们选择性能一栏,然后选择CPU,这时候,能够看到右侧显示的虚拟化:已启用。到这里,我们的VT虚拟化技术就彻底打开了。
接下来,进入到基于VirtualBox虚拟机进行Linux操作系统的安装环节。这一环节可以参考我的“VirtualBox虚拟机的安装与配置”这一经验的共享,有很详细的说明。网址为:https://zhinan.sogou.com/guide/d316513105120.htm
在虚拟机管理界面单击“启动”按钮。数秒钟之后,就能看到启动界面。在界面中,Test this media & install CentOS 7 和Troubleshooting分别代表校验光盘完整性后再安装以及启动救援模式两种选项。这里我们选择Install CentOS 7,进行安装。利用键盘上的“↑”、“↓”进行选项的选择,并通过单击键盘上的“Enter”进行确认。
单击回车以后,就会出现Linux系统的安装镜像加载,加载所需的时间需要根据电脑的性能决定,通常不会超过1分钟。作为演示的电脑由于使用了最新的操作系统和硬件设备,包括SSD,整个Linux的加载时间小于5秒钟,是不是有点羡慕,呵呵。其实能够满足我们的学习即可。
接下来进入到系统语言的选择上,这里我们默认使用English的布局封隔,语言上默认选择英语作为CentOS的首选语言。可以是我们在学习Linux的同时把英语也捎带脚的学习一下。单击页面中的“Continue”选项。
在“INSTALLTION SUMMARY”界面,选择“SOFTWARE SELECTION”这一选项。Linux具有很好的扩展性,能够根据用户的需要开展定制环境的配置,例如把 Linux 系统用作基础服务器、文件服务器、 Web 服务器或工作站等。首先,这里我们单击“SOFTWARE SELECTION”这一选项,进入到下一步操作。
在这里,能够看到满足不同需求的各种配置方案,最觉得是“Minimal Install”这个选项,它意味着只安装了最为基础的Linux内核应用,你所有的应用都需要后期进行人为的操作和配置。由于笔者后期还需要进行Linux的学习和研究,为了方便,这里选择了“Server with GUI”,这是一个基于网络的服务架构,并且它还包括一个图形化的展示界面。这些功能就足够我们的使用了,如果需要其他的功能,还可以在后期使用的过程中利用网络进行修改和安装。此外,右侧还包括“Add-Ons for Selected Environment”功能,需要根据你使用的要求进行个性化的选择。当然,这些也可以在操作系统安装完成之后,根据需求另行安装。当我点击了左侧“Server with GUI”选项的时候,你可以清楚的发现右侧的“Add-Ons for Selected Environment”发生了变化。
接下来,选择左上角的“Done”回到安装主界面。单击 NETWORK & HOSTNAME 选项后,将 Hostname字段设置为 isunet.cn,然后单击左上角的 Done 按钮
返回到安装主界面,单击 INSTALLATION DESTINATION 选项来选择安装媒介并设置分区。(作为实验环境的搭建,主要是为了应用,所以这里没有进行手动分区的讲解,这一部分的内容会在后期进行单独的讲解)此时不需要进行任何修改,单击左上角的 Done 按钮即可。
返回到安装主界面,单击 Begin Installation 按钮后即可看到安装进度,在此处选择 ROOT PASSWORD。这里作为实例,我输入了“adsl321#%”作为密码,然后单击Done,完成对root账户密码的设置工作。此外,我们还可以设置一个User账户,方便日常的使用,方法与root账户的设置一致,唯一的不同就是需要对User账户设置用户名“generalist”,然后填写密码“ge4812^*1”,然后单击Done,回到安装界面。(注意:这里的用户名,密码都是笔者随意写的,您可以根据自己的需要进行书写)
接下来,需要做的就是等待,等待系统的安装完成。当进度条到头的时候就完成系统的安装工作。
进度条到头后,需要单击右下角的Reboot按钮,使虚拟机重启。
重启系统后,将看到系统的初始化界面,单击 LICENSE INFORMATION 选项,系统重启后,选中 I accept the license agreement 复选框,然后单击左上角的 Done 按钮。
返回到初始化界面后单击 FINISH CONFIGURATION 选项,即可进入到初次登录界面。
在用户登录界面,选择好自己的用户名,并填写密码,选择“Sign In”进行初次登录。
进入系统以后我们终于可以看到系统的桌面,经过短暂的停留以后,出现欢迎界面,同时要求在界面中选择默认的语言,这里选择 English (United States),然后单击 Next。
按钮
接下来选择键盘的布局,选择English(US),然后单击Next。
接下来,进入到隐私定位的选择上,如果你不希望其他人了解你的位置,就需要进行Location Services的选择,然后单击Next。
至此,系统全部安装完毕,系统提示“Ready to Go”,单击“Start using CentOS linux”,系统安装完毕。
特别提示
Linux系统的安装大同小异,但不同的Linux版本还会有一定的区别,这是学习者在参看本教程的过程中需要灵活掌握的内容,切记不可生搬硬套。
以上就是关于如何在虚拟机上安装red hat linux全部的内容,包括:如何在虚拟机上安装red hat linux、在VirtualBox下进行Linux操作系统的安装方法、等相关内容解答,如果想了解更多相关内容,可以关注我们,你们的支持是我们更新的动力!